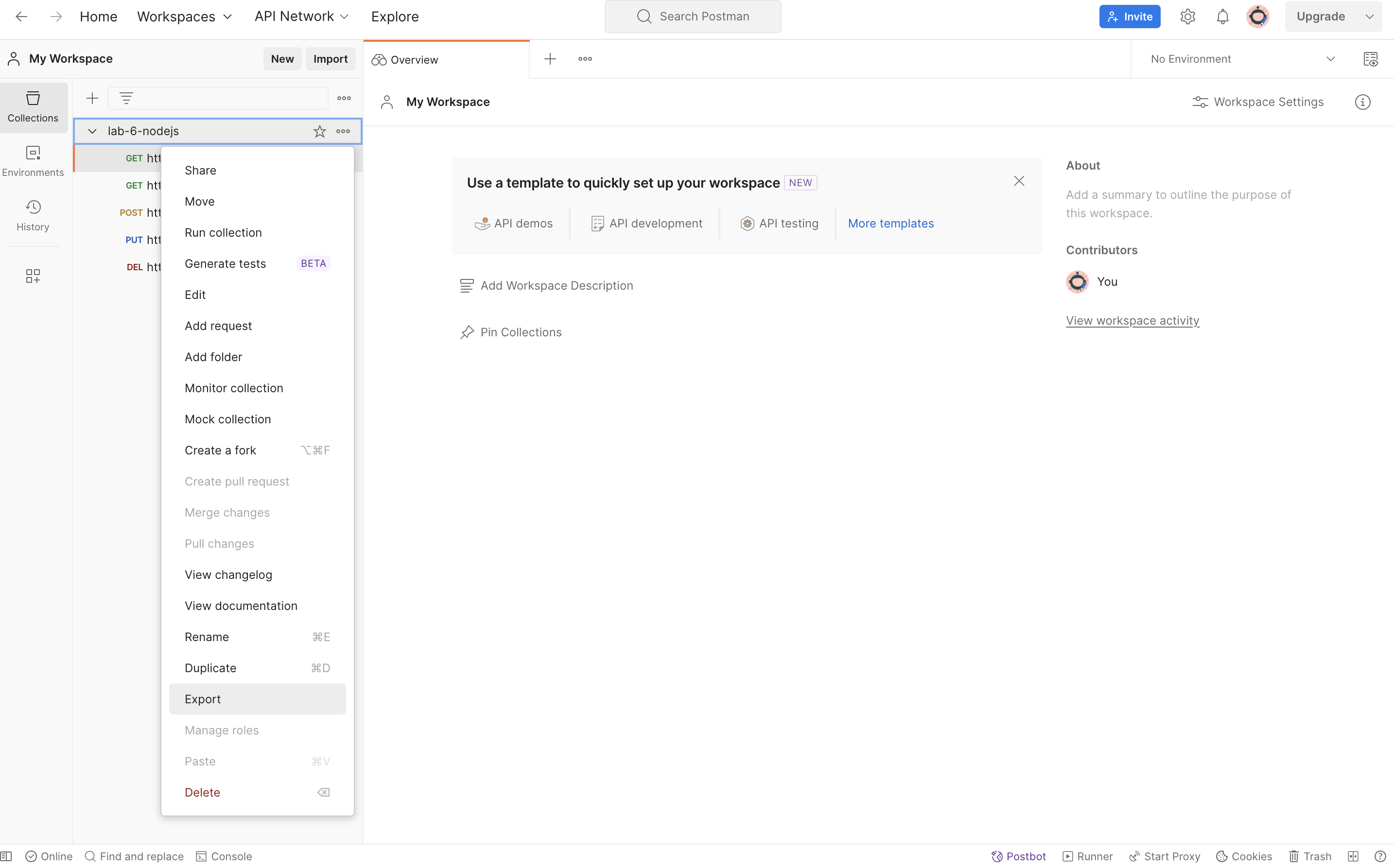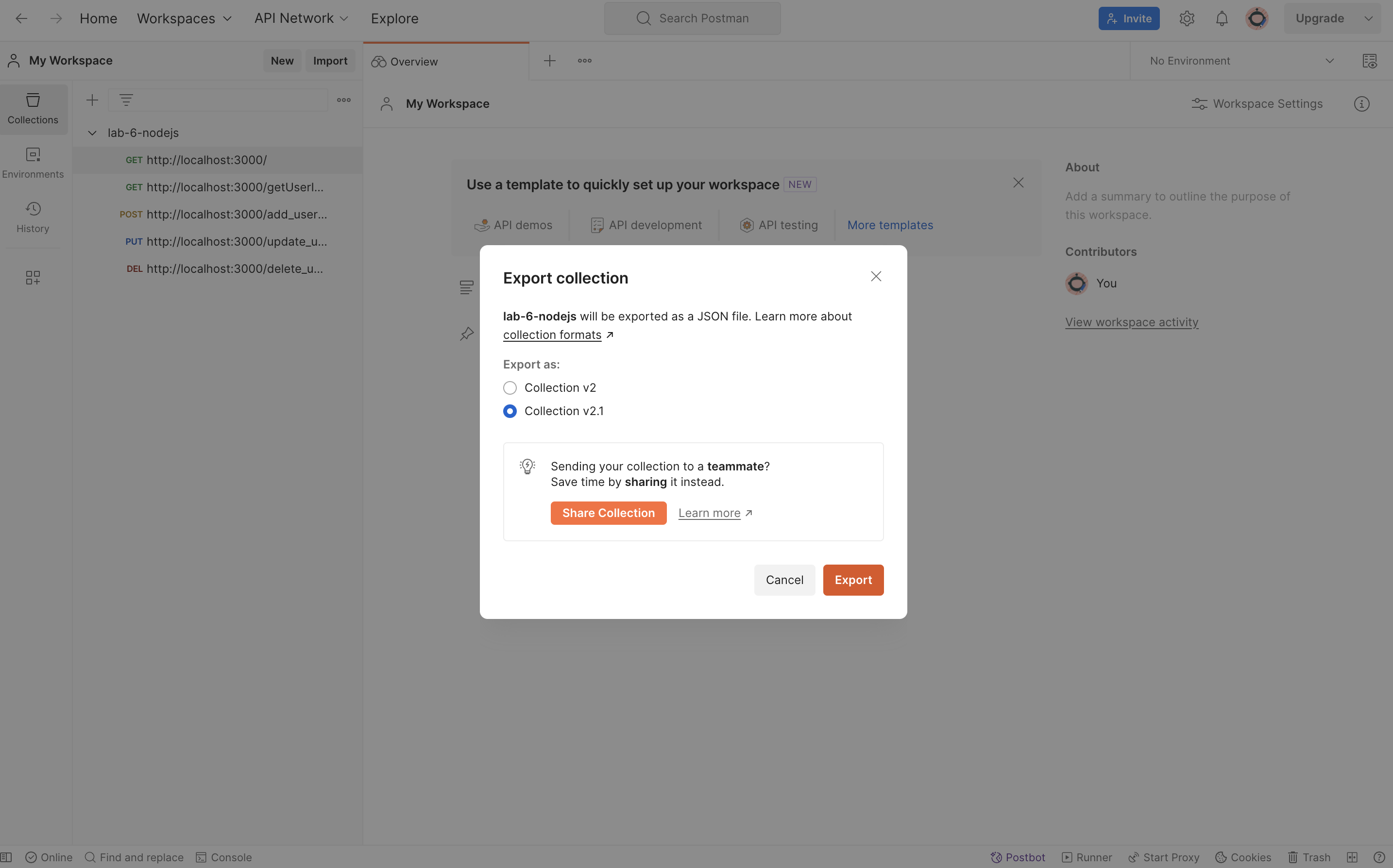Lab 6: Application Server
Overview
In this lab, you will be learning about building and working with application servers. We will be using NodeJS and Postgres to for this purpose.
To receive credit for this lab, you MUST show your work to the TA during the lab, and push it to the github before the deadline. Please note that submissions will be due on Wednesday at 11:59 p.m. in the following week.
Learning Objectives
L01. Understand the basics of client server systemsL02. Learn how NodeJS is used for building web applications
L03. Implement database queries with NodeJS and PostgreSQL
L04. Develop proficiency in using Postman for API testing
Part A
Pre-Lab Quiz
Complete this Pre-Lab quiz on Canvas before your section's lab.
Part B
Clone your GitHub repository
Github Classroom Assignment
- Using an SSH key
- Using a Personal Access Token (PAT)
git clone git@github.com:CU-CSCI3308-Fall2025/lab-6-application-server-<YOUR_USER_NAME>.git
git clone https://github.com/CU-CSCI3308-Fall2025/lab-6-application-server-<YOUR_USER_NAME>.git
Navigate to the repository on your system.
cd lab-6-application-server-<YOUR_USER_NAME>
Directory structure
For this lab, your directory structure should be as follows:
|--init_data
|--create.sql
|--index.js
|--lab-6-postman.json
|--.gitignore
|--docker-compose.yaml
|--package.json
|--README.md
API Routes
We can use HTTP Requests to send/retrieve data to/from our server.
HTTP Requests are made by a client (e.g. your web browser) in order to access some resource on the server. In order to do so, the client specifies:
- A URL (Uniform Resource Locator) -- For example: “/register”
- A series of HTTP headers
- Optionally, a request body
The server can accept this request and send a response, which may consist of a web page (HTML/CSS/JS), or a JSON object. You need to specify the nature of the content in the HTTP header of the response.
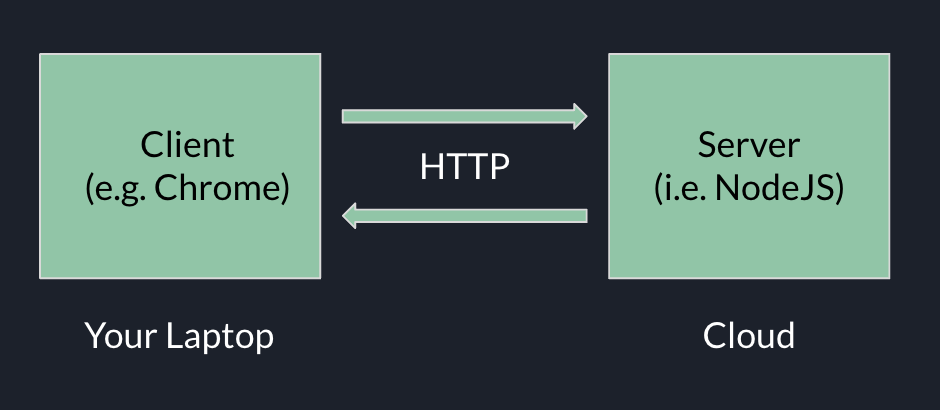
Given that we will be using NodeJS to set up our application server, we will now learn more about NodeJS and set up a server with routes for various operations.
package.json
package.json is a crucial configuration file in a Node.js project that defines metadata, dependencies, scripts, and project settings. It ensures consistency across environments and simplifies package management.
Find more information on package.json - here
Express
Express is a NodeJS framework that allows us to build web applications and APIs by defining HTTP routes and their callback functions(also called 'handler functions'). The application “listens” for requests that match the specified route(s) and method(s), and when it detects a match, it calls the specified callback function.
Following is an example of a basic route.
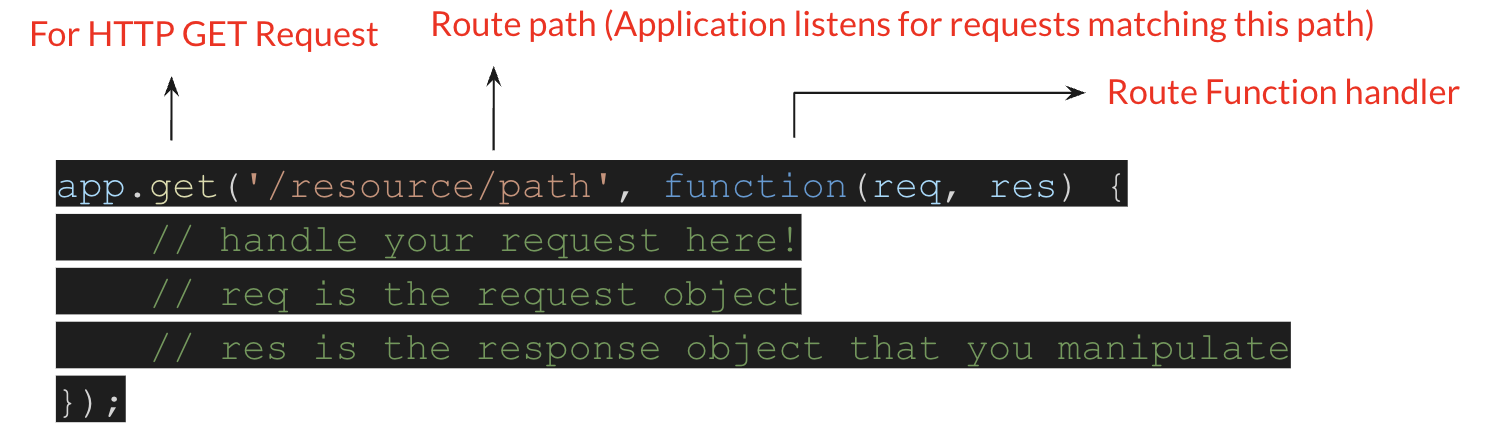
Async/Await
Why do we use async/await?
Node.js is an asynchronous event-driven JavaScript runtime and is the most effective when building scalable network applications. Node.js is free of locks, so there’s no chance to dead-lock any process.
Async
Asynchrony, in software programming, refers to events that occur outside of the primary program flow and methods for dealing with them. External events such as signals or activities prompted by a program that occur at the same time as program execution without causing the program to block and wait for results are examples of this category. Asynchronous input/output is an example of the latter case, and allows programs to issue commands to storage or network devices that can process these requests while the processor continues executing.
Await
In an async, you can await any Promise or catch its rejection cause. In ECMAScript 2017, the async and await keywords were introduced. These features make writing asynchronous code easier and more readable in the long run. They aid in the transition from asynchronicity to synchronism by making it appear more like classic synchronous code, so they’re well worth learning.

To get more information on different syntax and applications of async/await, you can reference this article
Example:
Lets take the following code snippet to understand aync/await.
const foo = async (req, res) => {
let response = await request.get('http://localhost:3000');
if (response.err) {
console.log('error');
} else {
console.log('fetched response');
}
};
Here, the await keyword waits for the asynchronous action(request.get()) to finish before continuing the function. It’s like a ‘pause until done’ keyword. The await keyword is used to get a value from a function where you would normally use .then(). Instead of calling .then() after the asynchronous function, you would simply assign a variable to the result using await. Then you can use the result in your code as you would in your synchronous code.
node_modules
Explore the package.json file provided to you and you will notice that there are dependencies that are declared. These dependencies vary based on the project at hand and the libraries that are needed for it.
These dependencies are installed when the node project is set up. You may use the npm install command to download these dependencies. The node_modules/ directory is where Node.js stores all the dependencies installed via npm (Node Package Manager) or yarn. It contains the actual code for the libraries and packages specified in package.json.
It is important that this folder not be manually modified as it may mess with other dependencies.
.gitignore
A .gitignore file is used in Git to specify files and directories that should be ignored by version control. This helps prevent unnecessary files, such as compiled binaries, temporary files, or sensitive data, from being tracked and committed to a repository. The .gitignore file follows a pattern-matching syntax, allowing users to exclude files based on specific rules.
In the context of Node .gitignore helps avoid tracking dependencies (node_modules/) that can be large, vary by environment and can be restored quickly by running the npm install command on a developer machine.
You can read more about it in the git-scm documentation
Reading input data in API routes in Node
request.body
Generally used in POST/PUT requests. Use it when you want to send sensitive data(eg. form data) or lengthy JSON data to the server.
Example that works with request.bodyrequest.params
These are properties attached to the url i.e named route parameters. You prefix the parameter name with a colon(:) when writing your routes.
Example that works with request.paramsrequest.query
It is mostly used for searching, sorting, filtering, pagination, etc. Say for instance you want to query an API but only want to get data from page 10, this is what you'd generally use. It is appended to the request URL as <key> = <value>.
Querying the Database from a Node server
We will use aync/await, in place of promises, to run queries on the Postgres database set up for this lab. Here is the article you read for the quiz in case you need a refresher on the concepts of async/await and promises.
There are several packages within Node that allow you to connect to the different types of database management systems like Postgres, MySQL, MongoDB etc.
Since we are working with Postgres in this course, we will be using the pg-promise library.
Before we can query the database, we need to establish a connection with it. So we'll start with defining a configuration object that provides the node server the metadata about the database.
Connection Object
const dbConfig = {
host: 'db', //location of where the postgres db is runnning
port: 5432, //network port to access the postgres service
database: process.env.POSTGRES_DB, //name of the database
user: process.env.POSTGRES_USER, // credentials to access the database
password: process.env.POSTGRES_PASSWORD, // credentials to access the database
};
The next step is to instantiate an object of the pg-promise library and pass it the connection object to initialize it.
let db = pgp(dbConfig);
Now that we have the db object, we are ready to make calls to the database. There are several methods of the db object that can be used depending on, either, the number of queries to be executed or the output of the queries. We'll look at some of the commonly used ones.
You will notice, in the examples below, that we are using arrow functions, () => {}, to declare functions instead of function(){}. This is the ES6 standard for function notation. You can read more about that in the documentation.
Always use try/catch when using await to prevent unhandled promise rejections.
db.one()
When you expect the database query to return ONLY one row, you can use the db.one() method of the pg-promise library in Node. If the query returns more than one row, it will throw an error.
Example:
app.get('/routeName', async (req, res) => {
var query = `SELECT * FROM userInfo WHERE user_id = ${req.query.userid};`;
try {
let results = await db.one(query);
res.status(200).json({
data: results,
});
} catch (err) {
res.status(400).json({
error: err,
});
}
});
db.any()
When you expect any number of rows to be returned for the query in execution, you can use db.any().
Example:
app.get('/routeName', async (req, res) => {
var query = `SELECT * FROM userInfo;`;
try {
let results = await db.any(query);
res.status(200).json({
data: results,
});
} catch (err) {
res.status(400).json({
error: err,
});
}
});
db.task()
When you would like to execute multiple queries in the same operation, you can use db.task()
Example:
app.get('/routeName', async (req, res) => {
var username = req.query.username;
var city = req.query.city;
// Multiple queries using templated strings
var current_user = `select * from userinfo where username = '${username}';`;
var city_users = `select * from userinfo where city = '${city}';`;
try {
// use task to execute multiple queries
const results = await db.task(async t => {
const current_user_results = await t.any(current_users);
const city_user_results = await t.any(city_users);
res.status(200).json({
query1results: current_user_results,
query2results: city_user_results,
});
});
} catch (err) {
res.status(400).json({
error: err,
});
}
});
Setting up your environment
Today we'll be using Docker Compose with a slightly modified configuration from lab 1.
In this lab, we will be using 2 containers, one for PostgreSQL and one for Node.js. If you need a refresher on the details of Docker Compose, please refer to lab 1.
1. In your repository, you will find a docker-compose.yaml file with the following contents:
services:
db:
image: postgres:14
env_file: .env
expose:
- '5432'
volumes:
- lab-6-nodejs:/var/lib/postgresql/data
- ./init_data:/docker-entrypoint-initdb.d
web:
image: node:lts
user: 'node'
working_dir: /home/node/app
environment:
- NODE_ENV=development
depends_on:
- db
ports:
- '3000:3000'
volumes:
- ./:/home/node/app
command: '#TODO ENTER THE COMMAND TO START YOUR SERVER'
# This defines our volume(s), which will persist throughout startups.
# If you want to get rid of a hanging volume, e.g. to test your database init,
# run `docker-compose rm -v`. Note that this will remove ALL of your data, so
# be extra sure you've made a stable backup somewhere.
volumes:
lab-6-nodejs:
2. Set up .env file
Create a .env file in the root (lab6-nodejs-<your_username>) folder to store environment variables to setup postgres.
If you look at the connection object we set up for connecting to the database, you will notice the usage of process.env variables. The values for those environment variables are stored in this .env file. The values for these environment variables change depending on where the server is hosted. In lab 13, when we host the project website on the cloud, we will learn more about environments.
# database credentials
POSTGRES_USER="postgres"
POSTGRES_PASSWORD="pwd"
POSTGRES_DB="hiking_db"
You should not commit this file to GitHub (it is in the .gitignore file, so this is automatic.)
3. Start the docker container with the docker-compose.yaml file:
docker-compose up -d
Nodemon
Nodemon is a tool that helps develop Node.js based applications by automatically restarting the node application when file changes in the directory are detected. nodemon does not require any additional changes to your code or method of development. nodemon is a replacement wrapper for node. To use nodemon, replace the word node on the command line when executing your script.
We have included nodemon in the package.json. The package.json file is a key part of any Node.js project and serves several important purposes. It contains metadata about the project, defines dependencies, and includes scripts for running various tasks.
"scripts": {
"start": "nodemon index.js"
}
If you are using a Windows/Linux OS and you see the following error:
nodemon: command not found
Then replace the "start" script in the package.json as shown below. Remember to replace <Github_Username> with your Username.
"scripts": {
"start": "./node_modules/nodemon/bin/nodemon.js lab6-nodejs-<Github_Username>"
}
If you find that nodemon is not able to detect your changes, add -L option to the the "start" script in the package.json as shown below.
"scripts": {
"start": "./node_modules/nodemon/bin/nodemon.js -L lab6-nodejs-<Github_Username>"
}
or
"scripts": {
"start": "nodemon -L index.js"
}
4. Shutting down containers
Now that we've learned how to start docker compose, let's cover how to shutdown the running containers. As long as you're still in the same directory, the command is as follows.
docker-compose down
5. Restarting Containers
For development purposes, it's often preferable to just restart the containers.
docker-compose up -d
And that's it!
ER Diagram of the Hiking Database
We've set up the tables shown below and you can find the SQL for it in the create.sql file in the init_data folder. You are not required to import that file into the db container. In the docker-compose.yaml, we have already mapped the db container's volume to the init_data folder. When starting up, the db container will read the create.sql file and initialize the hiking database.
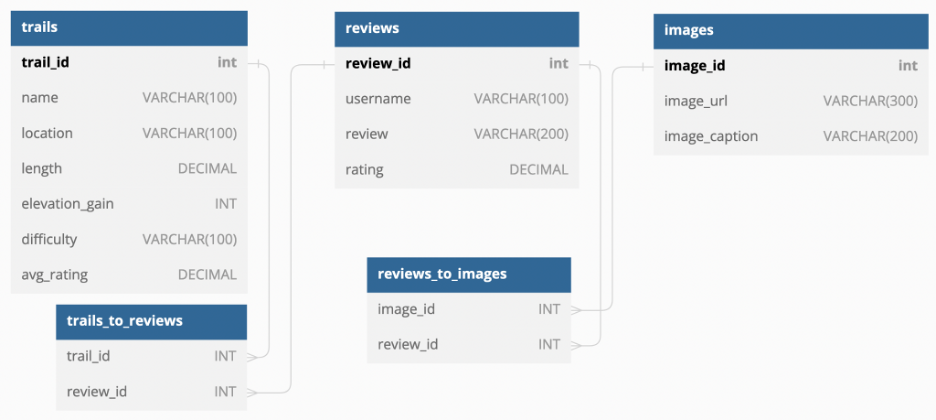
Postman
TAs will show you how to use the more commonly used features within Postman to make calls to API routes.
Later, you may refer to the appendix to recall the usage of the various features within Postman.
Implementing API routes and testing from Postman
For this lab, we do not prescribe the usage of Gen AI tools. Please attempt this lab by yourself. If you choose to use Gen AI, follow the guidelines in the syllabus or from the GenAI section in Lab 1 to appropriately cite your usage. Failure to do so will result in a 0 on the entire lab.
In this section, you will
- Implement GET and PUT endpoints.
- Test them using the imported Postman collection.
Before we begin, let us first take a look at the provided code skeleton in index.js in the lab repository. The code is partitioned into 4 sections.
- Section 1 : Add all the dependencies needed to build your application
- Section 2 : Initialization (e.g Database connection)
- Section 3 : Part B - You will work along on implementing an endpoint during the lab
- Section 4 : Part C - You will add the implementation of 2 more endpoints.
- Section 5 : Extra Credit
- Section 6 : Keeping the server actively listening for client requests
// ************************************************
// Section 1 : Dependencies
// ************************************************
// importing the dependencies
// Express is a NodeJS framework that, among other features, allows us to create HTML templates.
const express = require('express');
const bodyParser = require('body-parser');
const pgp = require('pg-promise')();
require('dotenv').config();
// ************************************************
// Section 2 : Initialization
// ************************************************
// defining the Express app
const app = express();
// using bodyParser to parse JSON in the request body into JS objects
app.use(bodyParser.json());
// Database connection details
const dbConfig = {
host: 'db',
port: 5432,
database: process.env.POSTGRES_DB,
user: process.env.POSTGRES_USER,
password: process.env.POSTGRES_PASSWORD,
};
// Connect to database using the above details
const db = pgp(dbConfig);
// ************************************************
// Section 3 : Part B
// ************************************************
// Endpoint 1 : GET Endpoint Implementation (Default)
const message = 'Hey there!';
app.get('/', (req, res) => {
res.send(message);
});
// Endpoint 2 : GET Endpoint Implementation
app.get('/getReviewsByTrailID', async (req, res) => {});
// Endpoint 3 : GET Endpoint Implementation
app.get('/getTop3Trails', async (req, res) => {});
// ************************************************
// Section 4 : Part C
// ************************************************
// Endpoint 4 : GET Endpoint Implementation
app.get('/getTrails', async (req, res) => {});
// Endpoint 5 : POST Endpoint Implementation
app.post('/addReview', async (req, res) => {});
// ************************************************
// Section 4 : Extra Credit
// ************************************************
// Endpoint 6 : PUT Endpoint Implementation
app.put('/updateReview', async (req, res) => {});
// Endpoint 7 : DELETE Endpoint Implementation
app.delete('/deleteReview', async (req, res) => {});
// ************************************************
// Section 6 : Keeping the server actively listening for client requests
// ************************************************
// starting the server and keeping the connection open to listen for more requests
app.listen(3000, () => {
console.log('listening on port 3000');
});
Start server
To start the server, modify the command within the docker-compose.yaml file to
command: 'npm start'
Note that this server starts because nodemon executes the index.js file(Take a closer look at your package.json).
Start Docker Desktop and run the docker compose up -d command. This should have your server running in the background. The web and db containers should be running.
Please make sure you are familiar with the hiking database before you start implementing the endpoints.
You can refer to the create.sql for the inputs for while calling the endpoint.
Endpoint 1 is the default endpoint. You don't need to implement it.
Make sure you don't modify any of the route paths in the provided file as they will be used for testing.
Endpoint 2: GET /getReviewsByTrailID
Step 1: Modify the GET API route function handler to show reviews for a selected trail based on trail_id.
TAs will work with you during the lab to implement this route and test with postman. More instructions and hints are provided in the index.js file.
Step 2: Test the route from Postman
Endpoint 3: GET /getTop3Trails
Step 1: Modify the GET API route function handler to return the top 3 trails in california based on rating and a 200 status code.
Step 2: Test the route from Postman
Part C
Endpoint 4: GET /getTrails
Step 1: Modify the GET API route function handler to allow users to search for different trails based on filters - difficulty and location. The request may contain any or both filters. The request may look as follows:
{
difficulty: 1,
location: null
}
OR
{
difficulty: 1;
}
You need to parse the difficulty and convert it into strings - "easy" , "moderate", "difficult", "very_difficult".
For example, difficulty = 1 needs to be converted into "easy", difficulty = 2 needs to be converted into "moderate", and so on.
You can use either if-else statements or switch-case to accomplish the same.
Step 2: Test the route from Postman
Endpoint 5: POST /addReview
Step 1: Modify the POST API route function handler to add a new review. From the hiking_db schema, You can notice that we have separate tables for reviews and images and these are linked using mapping table i.e. reviews_to_images.
- The user should have the flexibilty of adding review with or without image details. Therefore your endpoint should be capable of handling both the scenarios.
- If the user provides image details along with review details, make sure you add an entry to
reviewstable,imagestable and also add mapping information to thereviews_to_images. - For executing multiple queries, you can use db.task(). You can also refer to endpoint 2(Get User Details ("/getUserInfo")) defined in index.js in
part_b_postmandirectory. - The route should return
Data added successfullymessage,review_idandimage_id(If image details are provided by the user) and a201status code to the client after the review has been added to the database. - Make sure save the response as we will using the review_id and image_id in next steps.
Step 2: Test the route from Postman
1. Commit and push your updated index.js to the repository.
2. Commit and push the exported postman collection
Extra Credit
Endpoint 6: PUT /updateReview
Step 1: Modify the PUT API route function handler to allow a user to update a review they posted.
- The user should be able to change the text or update an image. When processing the request, the route should check if the user is sending new data for the text or a new image, or both, and accordingly update the appropriate tables.
- The user will be sending the
review_idandimage_id(You can use the review_id and image_id obtained from the previous POST request) when making thisPUTrequest. - The route should return
Data updated successfullymessage and a201status code to the client after the review has been updated in the database.
You can refer this to learn if-else and Null check in javascript
Step 2: Test the route from Postman
Endpoint 7: DELETE /deleteReview
Step 1: Modify the DELETE API route function handler to allow an admin to delete a review. You can delete the review based on review_id or username or rating. The route should return a Data deleted successfully message and a 200 status code to the client after the review has been deleted from the database. Make sure that the corresponding entry from the reviews_to_images is also deleted.
Step 2: Test the route from Postman
1. Commit and push your updated `index.js` to the repository
2. Commit and push the exported postman collection
Implement a filter for your calendar
Imagine your calendar from Lab 4 is now a complete web application backed by a database. You’ve added a ‘filter by category’ button, where the user selects a category (e.g., academic, personal, meeting). The calendar should then display only the events that match the chosen category.
We won’t worry about how the filtered events are displayed in the UI yet — first, we need to make sure the server can return the correct events based on the user’s input.
Task:
Describe your database in terms of tables and columns (make reasonable assumptions).
Based on this schema, write a Node.js function that queries the database and returns only the events for the selected category.
You don’t need to create or insert events into the database, but your function should work correctly if the database were in place.
Submission Guidelines
Commit and upload your changes
git add .
git commit -m "Added/Updated all files for lab 6"
git push
After you have run the commands given above, please navigate to your GitHub remote repository (on the browser) and check if the changes have been reflected. Once that is done, please submit a link to your repository on Canvas.
You will be graded on the files that were present before the deadline. If the files are missing/not updated by the deadline, you could receive a grade as low as 0. This will not be replaced as any new pushes to the repository after the deadline will be considered as a late submission and we do not accept late submissions. Please do not submit a regrade request for this.
Regrade Requests
Please use this link to raise a regrade request if you think you didn't receive a correct grade. If you received a lower than expected grade because of missing/not updated files, please do not submit a regrade request as they will not be considered for reevaluation.
Grading specifications
Not attempted
- Student has not attempted the lab OR
- Student has not attended the lab without prior approval
Below Expectations - If any of the following conditions are met
- Part A
- Quiz has not been attempted OR
- Quiz has been attempted, but
- The answer to the questions are partially correct
- Part B
- Student has not attended the duration of the lab
- Student's work was not reviewed by the TA
- Student has not uploaded their work to the GitHub repository OR
- Student has not uploaded one or more the required files OR
- Files are not representative of the student's attempt at the activity
- Part C
- One or more of the files are missing from the GitHub repository
- All files are present in the GitHub repository, but
- The files have incomplete answers OR
- The answers to the questions are incorrect
- Part A
Meets Expectations - if all of the specified conditions are met
- Part A
- Pre-Lab Quiz has been completed
- Quiz responses demonstrate appropriate understanding of the concepts
- Part B
- Student should have attended the duration of the lab
- Student's work should have been reviewed by the TA and attendance should be marked on Canvas
- Student has uploaded their work to the
submissionfolder in the GitHub repository- Once the lab is completed, the student can copy the contents into the submission folder
- GET /getReviewsByTrailID
- Correctly retrieves reviews for a given trail_id, demonstrating the ability to design parameterized GET routes.
- Endpoint is properly documented and testable via Postman, reinforcing API testing discipline.
- GET /getTop3Trails
- Correctly returns the top three California trails based on rating, applying sorting/filtering logic.
- Included in the Postman collection, showing consistency in route validation.
- Student should have attended the duration of the lab
- Part C
- GET /getTrails
- Implements filtered search, demonstrating dynamic query handling.
- Confirmed testable via Postman request, validating functionality.
- POST /addReview
- Successfully processes incoming data to create a new review entry, demonstrating correct request body handling.
- Included in the Postman collection, verifying end-to-end testing.
- GET /getTrails
- Part A
Exceeds Expectations
- All conditions in "Meets Expectations" are met AND
- Extra Credit work has been completed:
- PUT /updateReview
- Demonstrates ability to modify existing records through HTTP PUT, including request body handling and database update logic
- Route functions correctly and is tested/documented in Postman
- DELETE /delete_user
- Demonstrates understanding of resource deletion, with proper safety and validation considerations
- Route functions correctly and is tested/documented in Postman
- Description of filtering endpoint for Calendar
- Include a coherent ER diagram or database schema description showing how events, users, dates, and filters relate
- Submit fully functional code for the Calendar filtering endpoint that matches the proposed database structure and logic
- PUT /updateReview
Appendix
Postman
Installation instructions for postman are here
Let's look at some useful features of Postman. The different buttons and tabs are numbered in the image below. You can find their usages and explanations below the image.
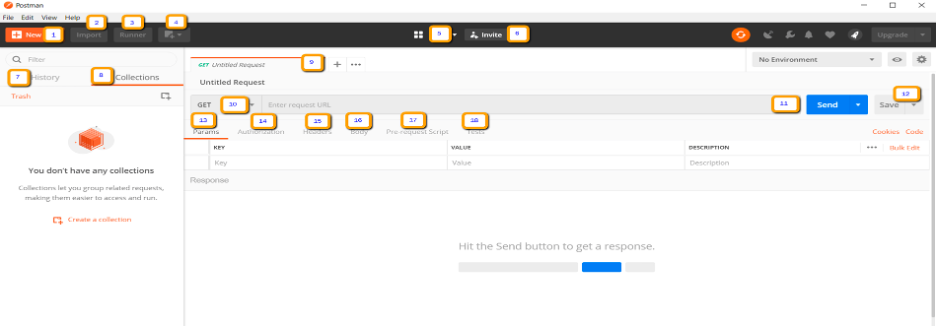
- New – This is where you will create a new request, collection or environment.
- Import – This is used to import a collection or environment. There are options such as import from file, folder, link or paste raw text.
- Runner – Automation tests can be executed through the Collection Runner. This will be discussed further in the next lesson.
- Open New – Open a new tab, Postman Window or Runner Window by clicking this button.
- My Workspace – You can create a new workspace individually or as a team.
- Invite – Collaborate on a workspace by inviting team members.
- History – Past requests that you have sent will be displayed in History. This makes it easy to track actions that you have done.
- Collections – Organize your test suite by creating collections. Each collection may have subfolders and multiple requests. A request or folder can also be duplicated as well.
- Request tab – This displays the title of the request you are working on. By default, “Untitled Request” would be displayed for requests without titles.
- HTTP Request – Clicking this would display a dropdown list of different requests such as GET, POST, COPY, DELETE, etc. In Postman API testing, the most commonly used requests are GET and POST.
- Request URL – Also known as an endpoint, this is where you will identify the link to where the API will communicate with.
- Save – If there are changes to a request, clicking save is a must so that new changes will not be lost or overwritten.
- Params – This is where you will write parameters needed for a request such as key values.
- Authorization – In order to access APIs, proper authorization is needed. It may be in the form of a username and password, bearer token, etc.
- Headers – You can set headers such as content type JSON depending on the needs of the organization.
- Body – This is where one can customize details in a request commonly used in POST request.
- Pre-request Script – These are scripts that will be executed before the request. Usually, pre-request scripts for the setting environment are used to ensure that tests will be run in the correct environment.
- Tests – These are scripts executed during the request. It is important to have tests as it sets up checkpoints to verify if response status is ok, retrieved data is as expected and other tests.
Testing routes from Postman
Creating Postman Requests
Here are the steps you need to follow to create GET, POST, PUT and DELETE requests in Postman for the corresponding endpoint implementations in index.js:
Open Postman: Start by opening the Postman application.
Create a New Request: Click on the "New" button in the top-left corner of the Postman window and select "Request".
Enter Request Details: Give your request a name that describes what it does, like "GET Request for User Data".
Choose Request Method: Under the request name, you'll see a dropdown menu labeled "GET". This is where you choose the HTTP method for your request. For a GET request, you don't need to change anything, as it's already selected by default.
Enter Request URL: In the box next to the dropdown menu, enter the URL of the API endpoint you want to send the request to.
Send the Request: You can use the
Paramstab below the request URL to add query parameters to a GET Request. Click onParams, then enter the parameter key and value. Once you've filled in all the necessary details, click the "Send" button to send the GET request.Repeat for POST, PUT, DELETE: To create requests for other HTTP methods, like POST, PUT and DELETE, follow the same steps as above, but make sure to select the appropriate method from the dropdown menu in step 4.
Add Request Body (for POST and PUT): For POST and PUT requests, you may need to include a request body with data. You can do this by clicking on the "Body" tab below the request URL and selecting the format (e.g., JSON) and entering the data you want to send.
Send the Request: Once you've filled in all the necessary details, click the "Send" button to send the request.
Check Response: After sending the request, you'll see the response from the server in the lower part of the Postman window. Make sure to check the response to ensure that your request was successful.
That's it!
Exporting the Postman Collection to JSON
Select Collection: In the sidebar on the left-hand side, click on the collection you want to export.
Click on the Three Dots: In the top-right corner of the Postman window, you'll see three dots (ellipsis) indicating more options. Click on these dots.
Choose "Export": From the dropdown menu that appears, select "Export".
Select Export Format: Postman allows you to export collections in various formats. Choose "Collection v2".
Save the File: After selecting the format as JSON, Postman will prompt you to save the exported collection file. Choose a location on your computer and save the file.